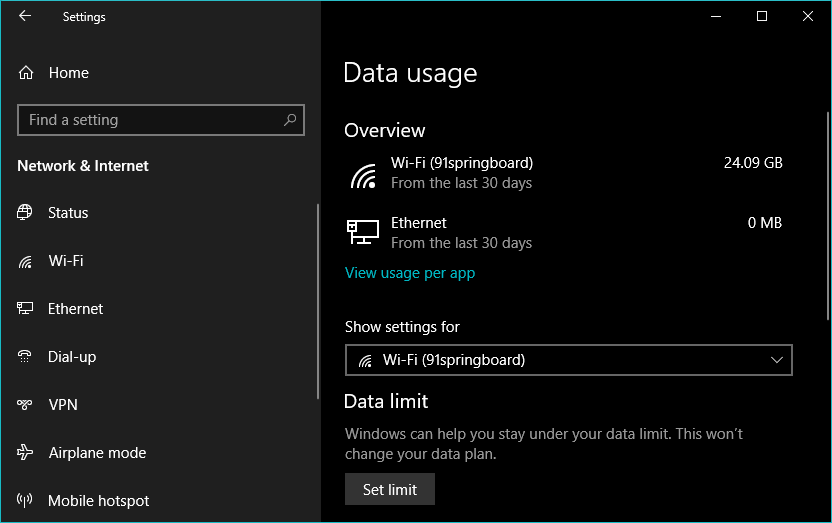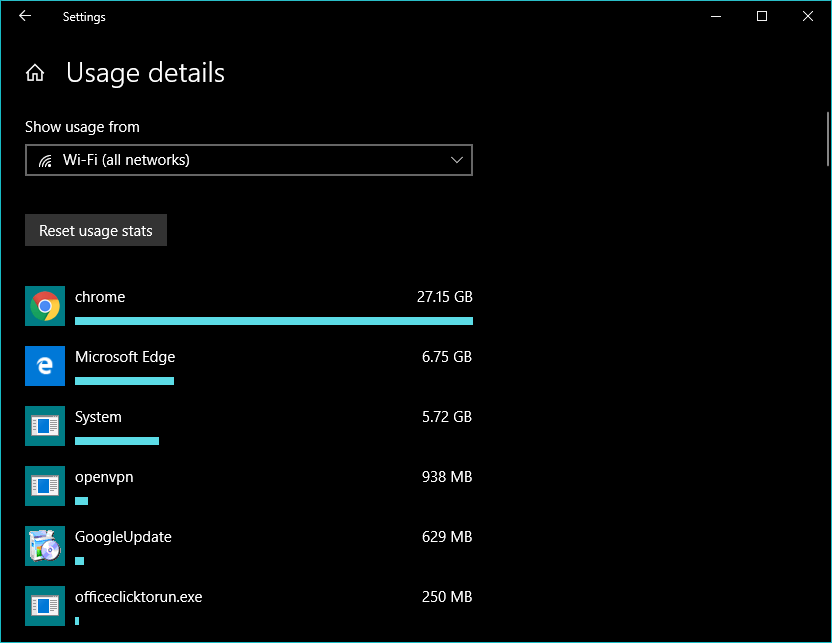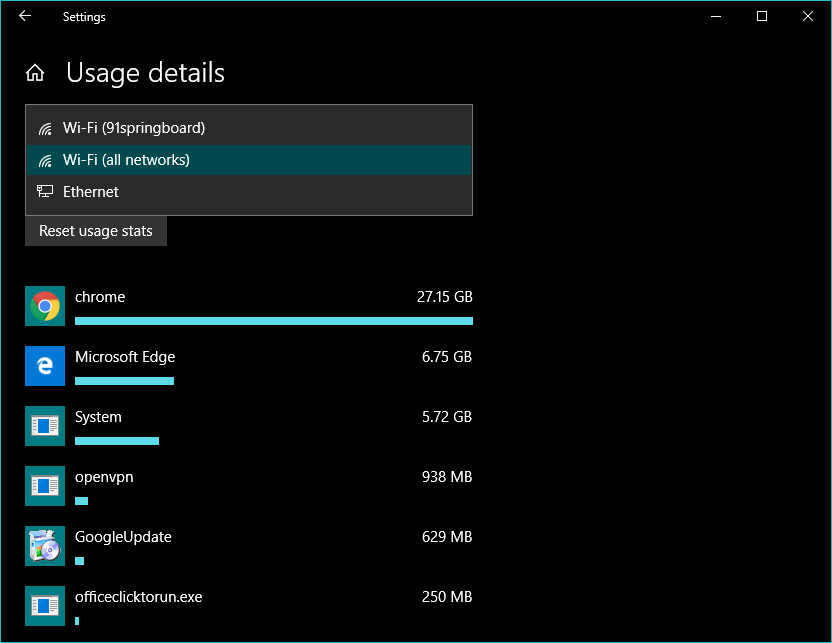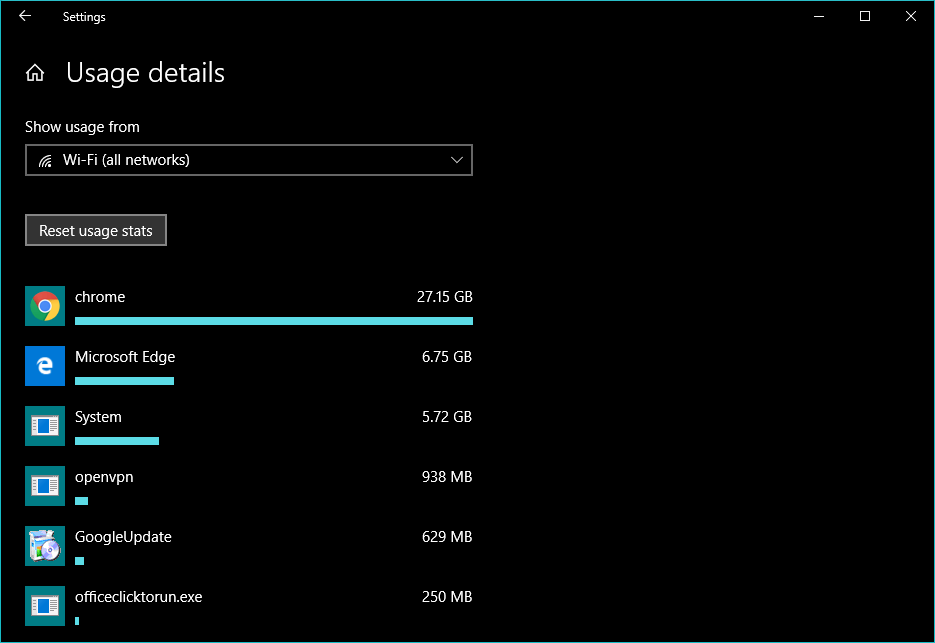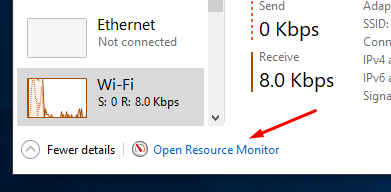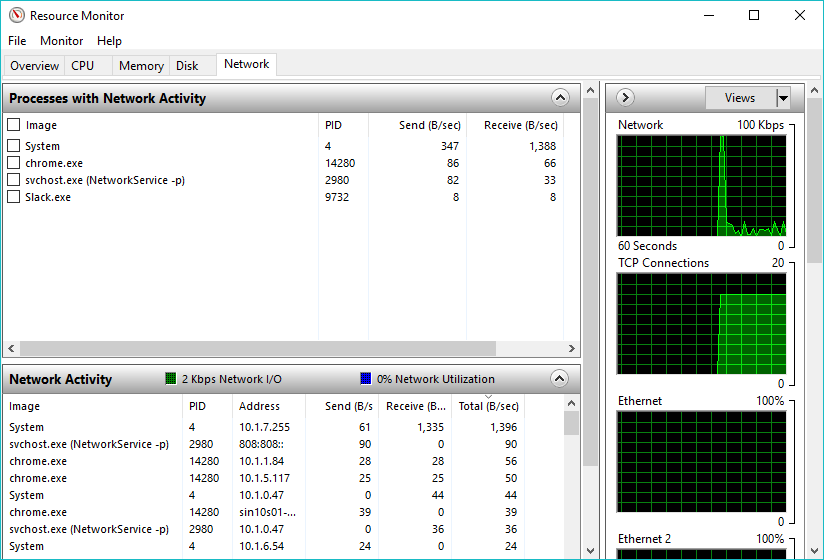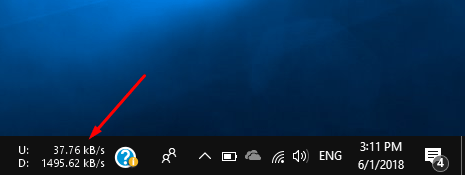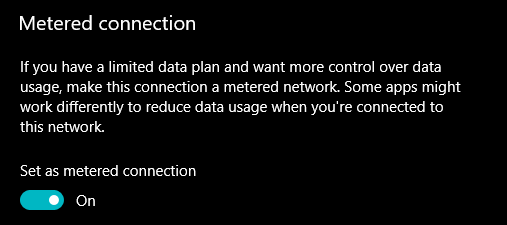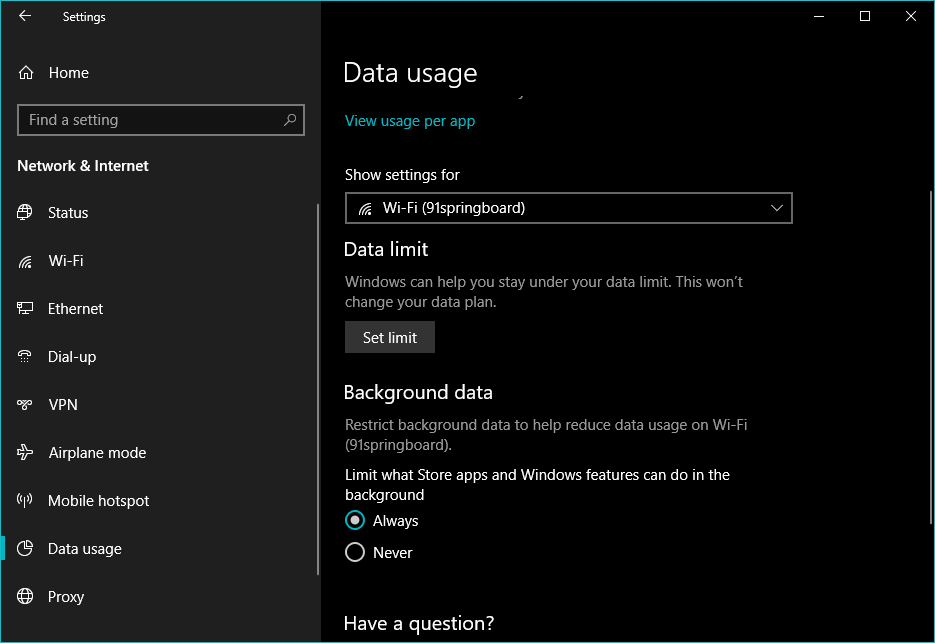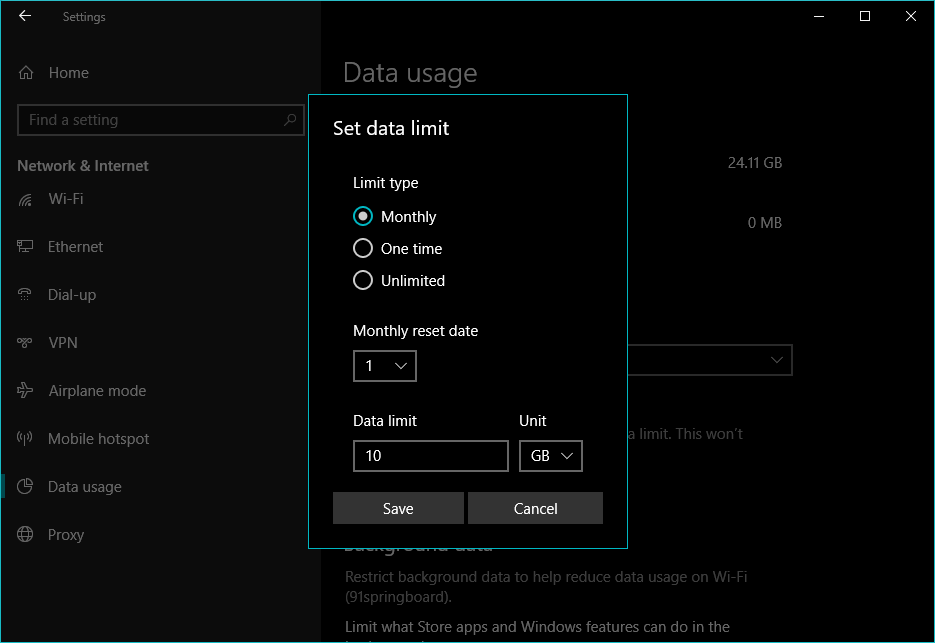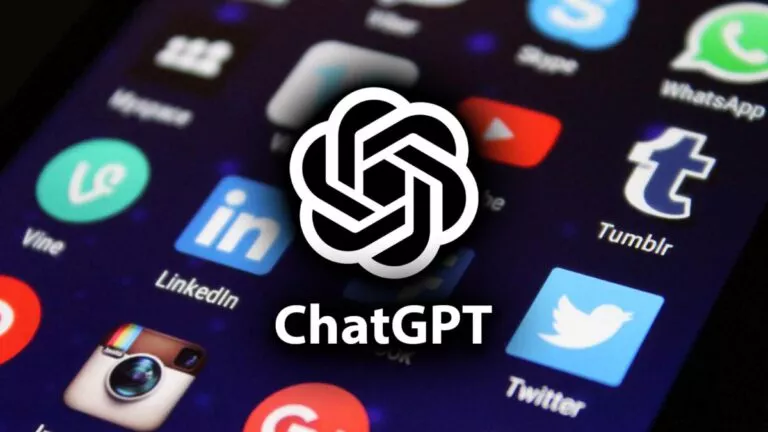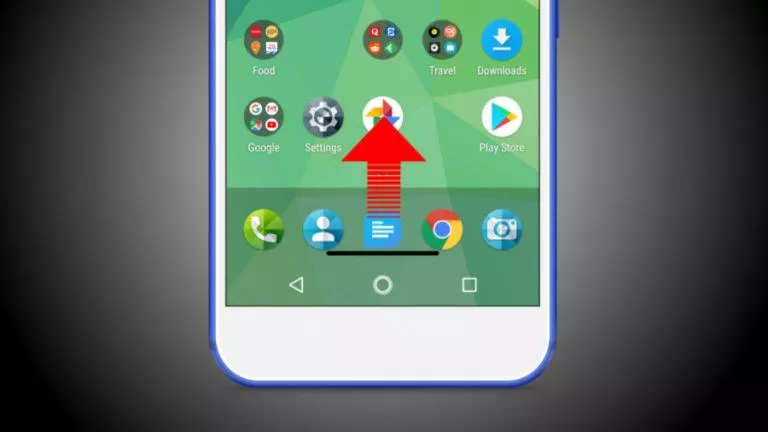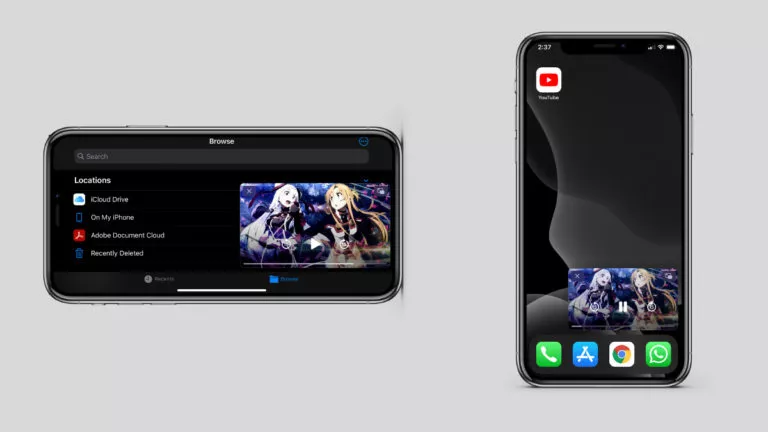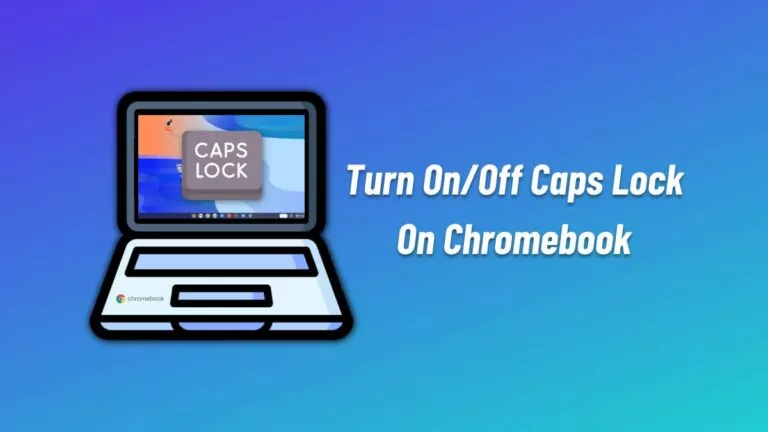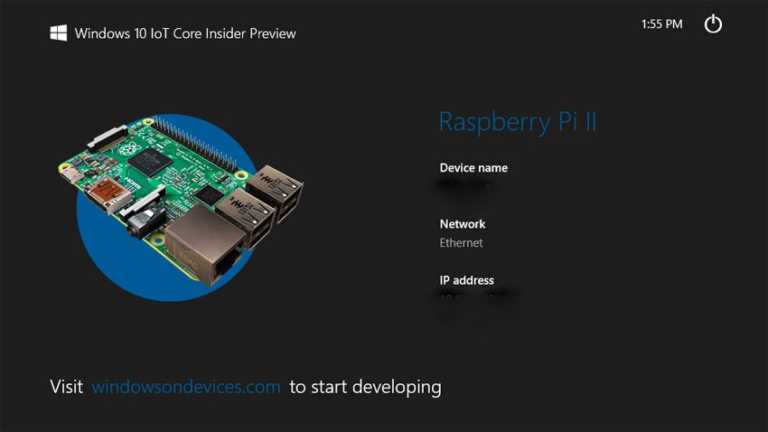Windows 10 Data Usage: How To Check Data Usage And Set Data Limit?
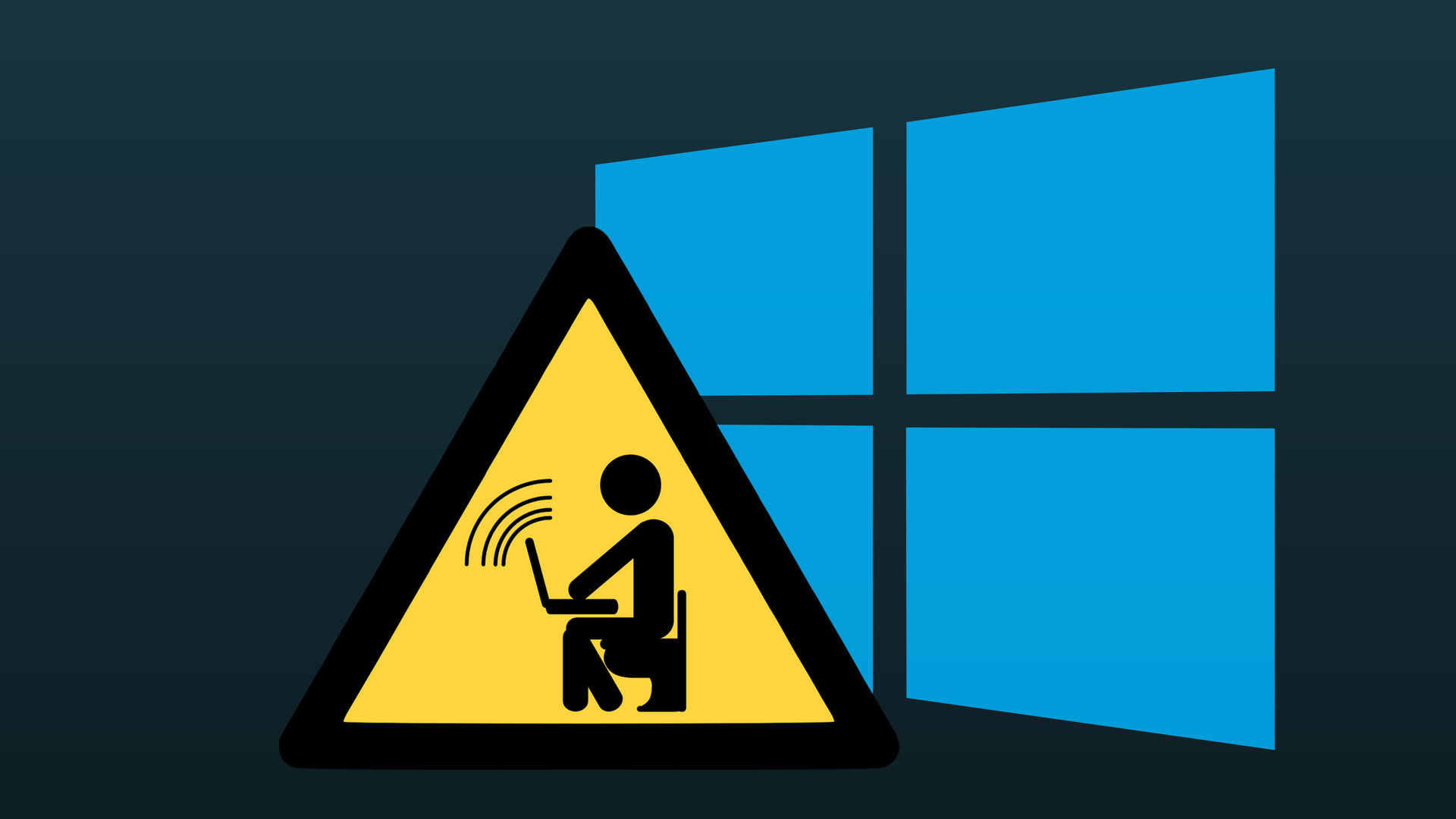
An important concern in the lives of daily internet users is how to monitor data usage in Windows 10, Android, or any other operating system they use. Even though some of us might have an abundance of internet connectivity, keeping an eye on the data usage is essential. In many parts of the world, data is still a costly commodity.
For people who are restricted by a bandwidth cap, checking their internet usage is a job they should often do. But it’s also required for the ones who have an unlimited internet connection. That’s because unknown bandwidth consumption could be a hint of some bug or malware living on the system. These are the things that shouldn’t go unnoticed.
This post tries to answer some of the queries about data usage in Windows 10.
How do I check my data usage in Windows 10?
If questions like this often strike your mind, turn on your Windows 10 PC and go to the Settings app > Network and Internet, and there you’ll find an entire page dedicated to monitoring internet usage on your device.
Windows 10 data usage page shows a brief overview of how much data you’ve used on WiFi and Ethernet in the last 30 days.
How can I see which app is using my internet?
The data usage stats aren’t just limited to a number. You can dig down further to know how much data a particular app is using on your computer. This can be of particular importance when you’re looking for Windows 10 data usage tracking.
Click View usage per app to display the usage details. The apps which eat your internet get listed in descending order.
There is more.
You can also view the internet usage numbers for a particular WiFi network. Just click the Show usage from drop-down menu and select the desired network.
There is one thing I’ve noticed: Windows 10 lets you view data usage details for the network you’re connected to or all the networks. For instance, if you’re connected to the wireless network at your office, other networks such as your home WiFi won’t appear on the list. The same goes for other options on the Windows 10 data usage page. You only configure them for the WiFi network you’re connected to.
Try a third-party data usage calculator
If the built-in data usage stats tool doesn’t sound like your cup of tea, you can try some third party data usage calculator on your PC. The list includes names like NetBalancer, Bandwidth Monitor, Net Guard, Net Speed Monitor, etc.
How to reset data usage in Windows 10?
The process to reset data usage on your Windows 10 PC is fairly simple. On the same Usage details page, you’ll find the reset usage stats button. In my case, the option only worked when I chose WiFi networks (all) option from the drop-down menu.
How can I tell if Windows 10 is downloading in the background?
By default, Windows 10 isn’t shipped with any network speed monitor. So, if some system process (or app) downloads data in the background, you don’t notice it until your see websites loading slowly or when your internet bill arrives at the doorstep
I have personally faced this issue because of the Windows process called Service Host, which sucked all of my internet bandwidth.
Fortunately, Windows 10 comes with a built-in tool that lets you check if the system is downloading data behind your back. Open the Task Manager, under Process tab, check the Network column for some unknown Windows 10 data usage.
You can also go to the Performance tab and click on WiFi (or Ethernet) to know more about the network activity on your system. For a detailed idea, click Open Resource Monitor and go to the Network tab.
Too lazy? Use a network bandwidth monitor
If opening all these system tools sounds a like a task, there is a simpler workaround. You can use some network bandwidth monitoring tool. I have used a tool called Net Speed Monitor for years and it only brought svchost to my notice.
The simple tool displays upload and download speed in the taskbar. So, any internet usage happening in the background can’t go unnoticed.
How do I stop data usage on my laptop?
A sort of a permanent solution for the problem is to stop Windows 10 data usage altogether if you don’t find yourself using on a regular basis. Windows 10 has features that you can use to put a toll on bandwidth usage.
Set a connection as metered
This is the very first step Windows users take to limit data usage on their device. Set As Metered connection works for individual WiFi networks. Go to Settings > Network & Internet > WiFi. Click on Manage known networks > Choose the WiFi network > Go to Properties. Now, turn on the radio button that says “Set as metered connection“.
You can also set an ethernet connection as metered in Windows 10.
Turn off background data in Windows 10
You can disable background data in Windows 10. An option exists on the Windows 10 data usage page.
Under Show settings for, choose the WiFi network. Now, click on the Always radio button under Limit what Store apps and Windows features and do in the background.
Find the culprit
If it’s not a legitimate Windows component or a trusted app, some malicious software could be gobbling your internet bandwidth. You can go to the Task Manager to find something fishy. The other option is to use some anti-virus software to do the job.
How do I set data limit in Windows 10?
Just like your Android or iOS device, you can also set a data limit on your PC running Windows 10. This helps when you’re on a connection with a cap and are afraid of losing your internet bandwidth to some greedy app or process.
On the data usage page, select the WiFi network for which you want to put a data limit. Click the Data Limit button below it.
Now, choose the limit type, monthly reset date, and data limit according to your internet connection. Click Save to make the changes permanent.
The bandwidth restricting feature is needed because Windows 10 isn’t just limited to laptops and desktops. It also runs on tablets and 2-in-1 devices which often support cellular connectivity. Also, there is a new breed of computers called Always Connected PCs which use LTE to connected to the internet all the time.
So, these were some tips that might help you monitor and reduce data usage in Windows 10? If you have something to add, drop your thoughts in the comments.
Also Read: How To Limit Windows Update Download Speed Using This Hidden Setting